사이드 프로젝트 Naver 코딩 컨벤션 적용
Naver 코딩 컨벤션을 적용해 봅니다.
1. Naver-intelliJ-formatter.xml 다운로드
아래 링크에서 해당 xml 파일을 다운로드 합니다.
2. Scheme 설정하기
[IntelliJ IDEA] → [Settings…] → [Editor] → [Code Style] → [Java] 선택
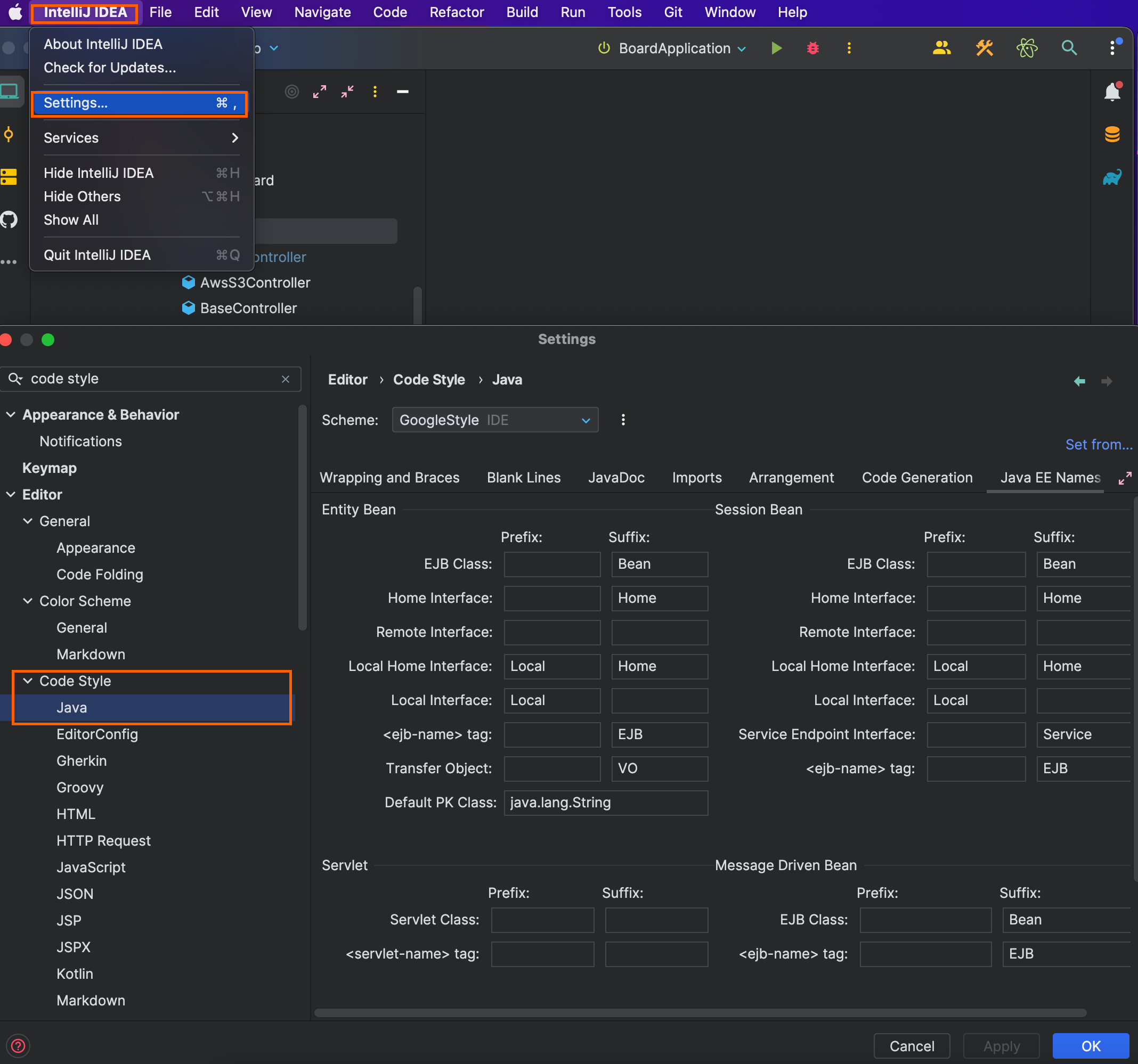
Scheme 항목의 오른쪽 톱니바퀴 아이콘을 선택합니다. IntelliJ IDEA code style XML 을 클릭합니다.
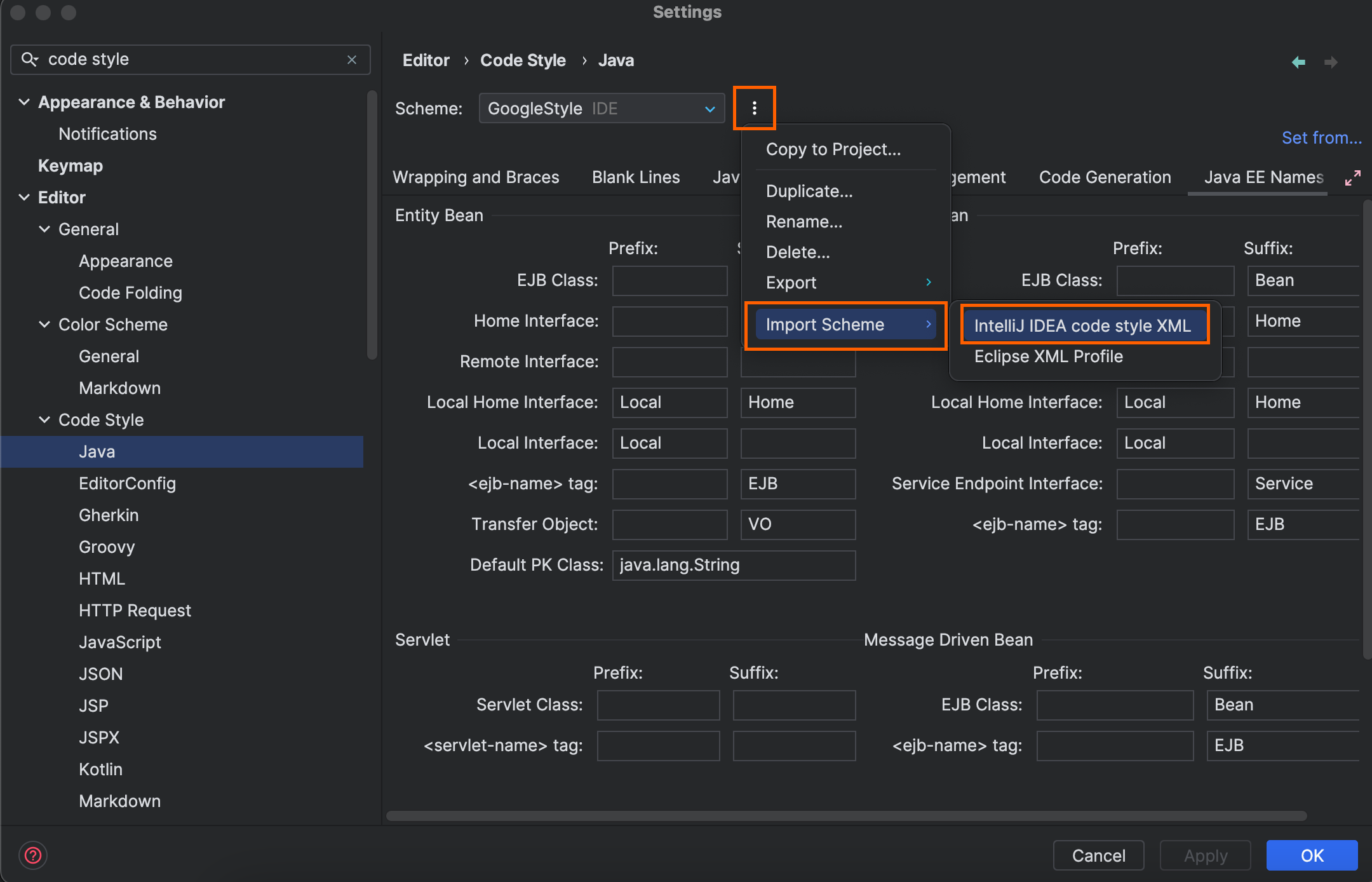
다운로드 받은 naver-intelij-formatter.xml 파일을 선택한 후 OK 버튼을 누릅니다.
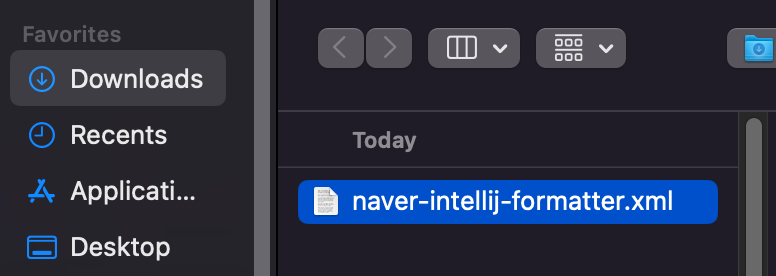
2.1 코드 저장 시점마다 코딩 컨벤션 자동 적용하기
[IntelliJ IDEA] → [Settings…] → [Tools] → [Actions on Save] 선택
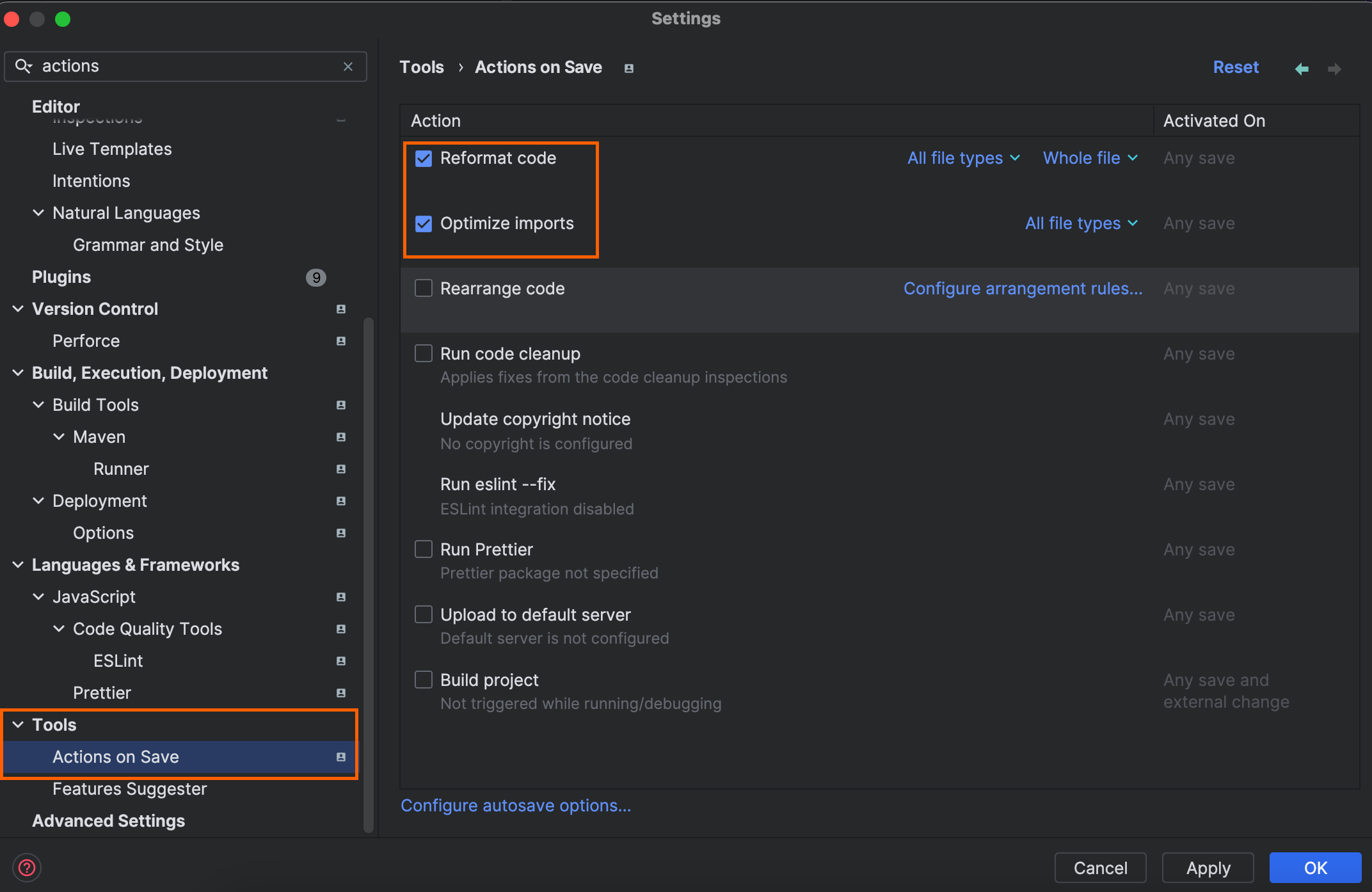
- Reformat code 옵션을 체크합니다.
- 해당 옵션은 설정한 코드 컨벤션에 맞게 코드 스타일을 자동 수정하여 적용해줍니다.
- Optimize imports 옵션을 체크합니다.
- 해당 옵션은 사용하지 않는 import 구문들을 자동으로 제거해 줍니다.
3. Checkstyle 적용하기
checkstyle이란 Java 코드가 설정한 코드 컨벤션을 준수하는지 확인해주는 정적 코드 분석 도구입니다. 지정된 규칙에 어긋나는 경우 컴파일 시 경고 또는 에러를 보여줍니다.
아래 링크에서 naver-checkstyle-rules.xml과 naver-checkstyle-suppressions.xml를 다운로드 합니다.
3.1 Checkstyle 플러그인 설치
[IntelliJ IDEA] → [Settings…] → [Plugins] 선택
- Marketplace에 CheckStyle을 검색하여 CheckStyle-IDEA 플러그인을 설치합니다.
- IntelliJ를 재기동 합니다.
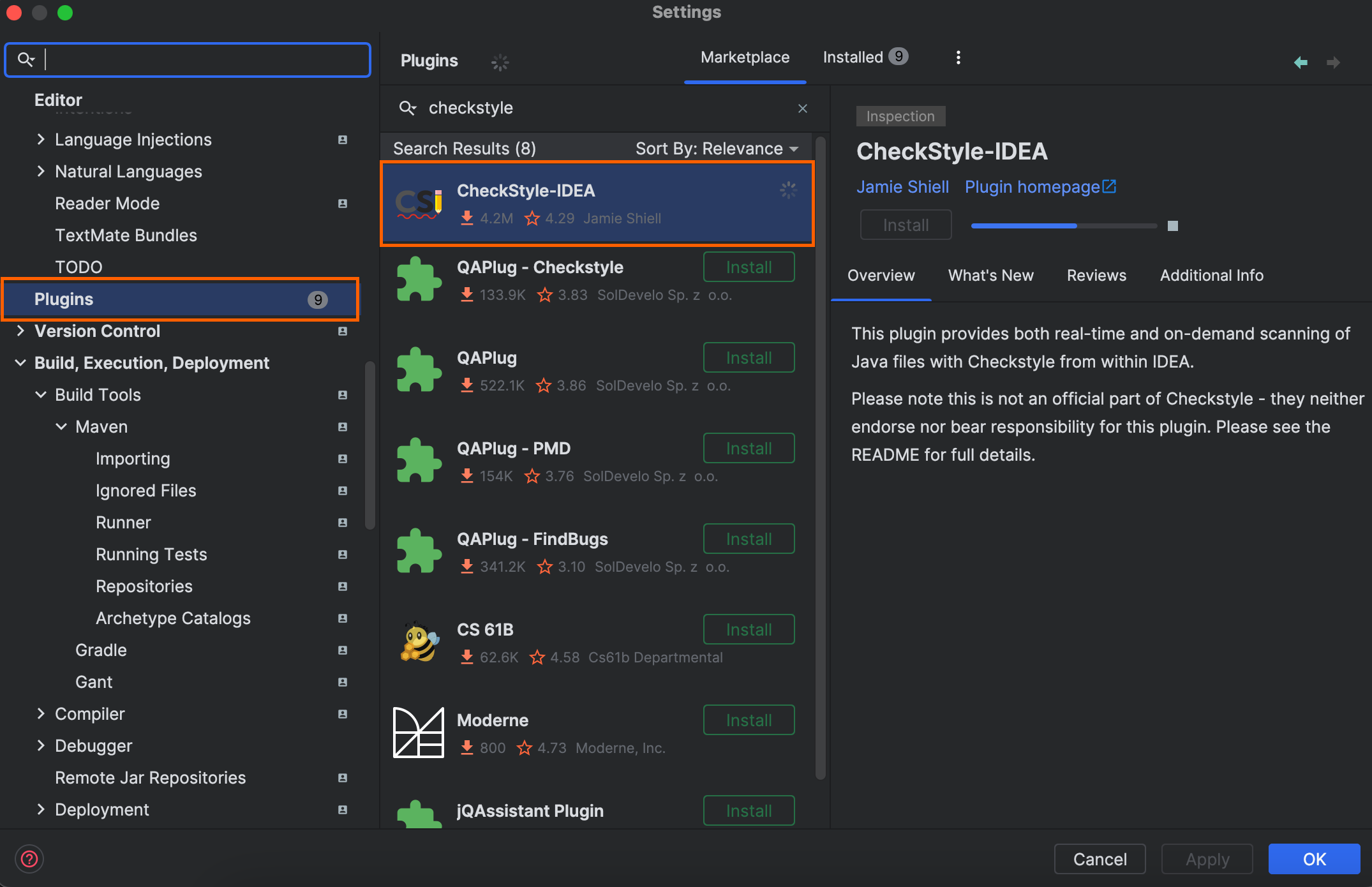
3.2 Checkstyle 설정하기
[IntelliJ IDEA] → [Settings…] → [Tools] → [Checkstyle] 선택
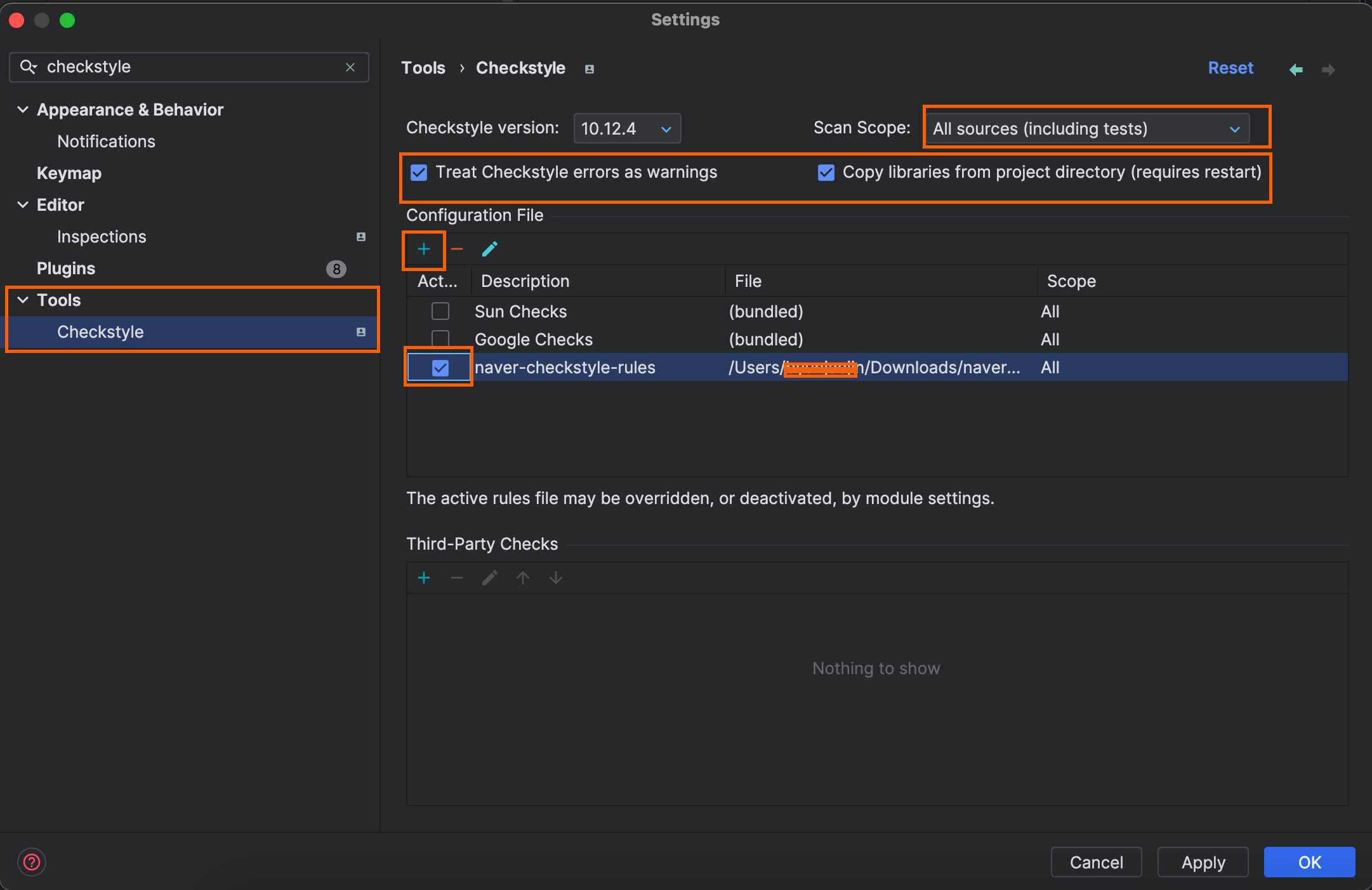
- Scan scope를 All source including tests로 변경합니다.
- Treat Checkstyle errors as warnings를 체크합니다.
- Configuration File에서 + 버튼을 클릭합니다.
- Description은 Naver Checkstyle Rules 로 작성합니다.
- Use a Local Checkstyle File을 선택하고 Browse 버튼을 눌러 naver-checkstyle-rules.xml를 지정하고 Next 버튼을 누릅니다.
- suppressionFile 변수를 설정하라는 창이 뜨면 Value에 naver-checkstyle-suppressions.xml를 입력하고 Next 버튼을 누릅니다.
- Naver Checkstyle Rules의 Active를 체크해 줍니다.